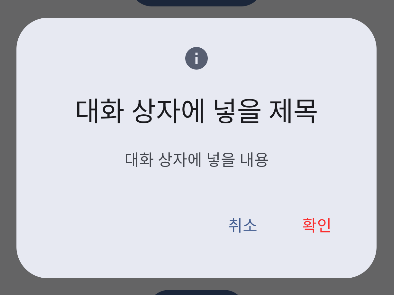Compose DatePickerDialog - 날짜 선택 제한

DatePickerDialog DatePickerDialog = DatePicker + Dialog 즉, 날짜를 선택할 수 있는 DatePicker를 Dialog 형태로 나타내는 컴포넌트이다. 그림1. DatePicker 사용자에게 특정 날짜를 입력 받기 위해서 사용자가 간단히 선택할 수 있는 UI를 제공하며 Dialog 형태로 나타나므로 공간을 낭비하지 않아서 날짜를 입력 받고자 할 때 유용하게 사용 할 수 있다. DatePickerDialog 구현 DatePickerDialog 부분을 살펴보기 전에 우선 UI 부분을 살펴보면 date : 선택한 날짜 showDatePicker : DatePickerDialog 보이기/숨기기 여부 판별 그림2. 버튼 클릭 시 Dialog Open var date by remember { mutableStateOf ( "Open date picker dialog" ) } var showDatePicker by remember { mutableStateOf ( false ) } if (showDatePicker) { MyDatePickerDialog ( onDateSelected = { date = it } , onDismiss = { showDatePicker = false } ) } Box ( modifier = Modifier. padding (innerPadding). fillMaxSize (), contentAlignment = Alignment. Center ) { Button ( onClick = { showDatePicker = true } ) { Text ( text = date) } } 버튼을 클릭하면 showDatePicker 변수를 true로 초기화하고 그에 따라서 정의한 MyDatePickerDialog 컴포저블 함수를 통해 DatePickerDialog가 나타나게 된다. MyDatePickerDialog 다...