Compose 대화상자 - AlertDialog, Dialog
AlertDialog, Dialog
AlertDialog, Dialog 둘 다 팝업 메시지를 나타내기 위한 대화 상자를 만드는 컴포넌트이다.
팝업이 되어서 나타나기 때문에 사용자가 해당 메시지의 집중할 수 있도록 UI 구성이 가능하다.
그래서 사용자에게 작업을 확인 받아야 할 경우, 사용자에게 선택이나 입력을 요구하는 일이 있을 경우 주로 사용된다.
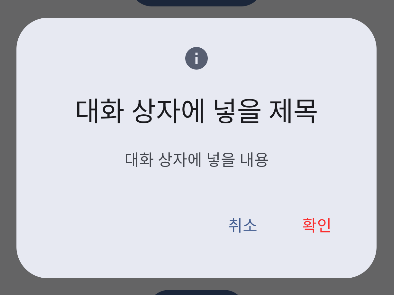 |
| 그림1. 대화 상자 예시 |
그러면 이러한 대화 상자를 만들기 위해서 AlertDialog, Dialog 2가지를 사용할 수 있는데, 이 2 가지는 각각 용도와 기능적으로 몇 가지 차이점이 있다.
가장 큰 차이점을 말하면 Dialog는 레이아웃을 자유롭게 구성이 가능하고 AlertDialog는 제공하는 레이아웃에 따라 구성해야 한다는 것이다.
상세한 차이들은 아래에서 알아보도록 하겠다.
AlertDialog
AlertDialog는 사용자가 결정을 내려야 하거나, 중요한 내용을 알리고자 할 경우 경고나 확인 취소 목적으로 사용한다.
그리고 AlertDialog는 제목, 텍스트, 취소/확인 버튼과 같이 이미 정의된 레이아웃에서 각 값을 채워 넣을 수 있도록 되어 있다.
그렇기 때문에 동일한 레이아웃으로만 구성 가능하지만, 이는 달리 말하면 형식적인 레이아웃으로 간단하게 Dialog 구현할 수 있다는 장점이 된다.
 |
| 그림2. AlertDialog |
@Composable
fun Dialog01(
onDismissRequest: () -> Unit,
onConfirmation: () -> Unit,
dialogTitle: String,
dialogText: String,
) {
AlertDialog(
icon = {
Icon(Icons.Default.Info, contentDescription = "")
},
title = {
Text(text = dialogTitle)
},
text = {
Text(
text = dialogText,
modifier = Modifier.fillMaxWidth(),
textAlign = TextAlign.Center
)
},
onDismissRequest = {
onDismissRequest()
},
confirmButton = {
TextButton(onClick = { onConfirmation() })
{
Text("확인", color = Color(250, 46, 46, 255))
}
},
dismissButton = {
TextButton(onClick = { onDismissRequest() })
{
Text("취소")
}
}
)
}
- icon : 아이콘
- title : 제목
- text : 내용
- onDismissRequest : 대화 상자 사라졌을 경우 동작
- confirmButton : 확인 버튼 클릭 시 동작
- dismissButton : 취소 버튼 클릭 시 동작
Dialog
앞서 보았던 AlertDialog와 달리 Dialog는 정해진 틀이 없이 자유롭게 레이아웃을 만들어 낼 수 있다.
그래서 자유롭게 이미지를 넣거나 버튼의 위치를 바꾸거나 가능해 높은 자유도를 갖는다.
하지만 이는 다르게 말하면 레이아웃을 처음부터 전부 구성해야 한다는 의미이다.
그렇기 때문에 앞서 그림 2서 본 것처럼 형식적인 레이아웃으로 충분하면 AlertDialog를 사용하고, 거기서 커스텀이 필요하다고 하면 Dialog를 사용하면 된다.
 |
| 그림3. Dialog |
@Composable
fun Dialog02(onDismissRequest: () -> Unit, onConfirmation: () -> Unit) {
Dialog(onDismissRequest = { onDismissRequest() }) {
Card(
modifier = Modifier
.fillMaxWidth()
.height(200.dp)
.padding(16.dp),
shape = RoundedCornerShape(16.dp),
) {
Column(
modifier = Modifier.fillMaxSize().padding(16.dp),
verticalArrangement = Arrangement.Center,
horizontalAlignment = Alignment.CenterHorizontally,
) {
Text(text = "자유롭게 텍스트나 이미지들을 넣어서 레이아웃 구성이 가능", Modifier.padding(8.dp))
Row(
modifier = Modifier.fillMaxWidth(),
horizontalArrangement = Arrangement.Center,
) {
TextButton(onClick = { onDismissRequest() }) {
Text("취소")
}
TextButton(onClick = { onConfirmation() }) {
Text("확인", color = Color(250, 46, 46, 255))
}
}
}
}
}
}
- Dialog 내에서 자유롭게 레이아웃을 구성하였다.



댓글
댓글 쓰기